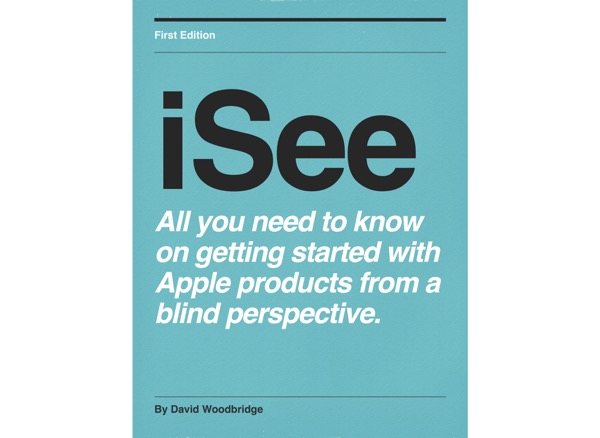Audio blog - the What,When, and Why I use an Apple Watch (David Woodbridge October 2020)
iSee - Using various technologies from a blind persons perspective. - En podkast av David Woodbridge
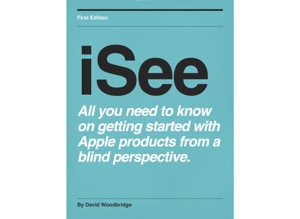
Kategorier:
Features and Benefits of the Apple Watch This document is all about the Apple Watch, what things you or I may use it for, and some tips along the way. As I am a VoiceOver user, you can pretty much assume I’m going to be referencing and or using VoiceOver all the time smile. Enjoy. David Woodbridge Choose from the Apple Watch S3 (WiFi only), SE or S6 cellular or WiFi (SE no blood oxygen sensor). Overall the main physical difference between the Apple Watch S3 and the newer models besides the screen size etc, is the rectangular Side button, which is located next to the round Digital Crown (in old terms the winder) on the right side of the watch. On the S3 it feels like a normal button, whilst the newer models have the Side button flush to the case. On the opposite side to the Side button and Digital Crown, you have the speaker and microphone. If you are on an S3 and thinking about updating, the performance difference is remarkable with Siri, Voiceover, apps loading etc. Change your own Watch bands to feel stylish, and more importantly, it is very easy to slip off and on watch bands when ever you feel like it. If you turn the Apple Watch over, on the back, just in front of where the left and right sides of the band connect, there is an indented rectangular button, press this in and then slide the band to either side of the watch to remove either side. To put a watch band on, the connectors that slide in to the watch have a pop-up button in the middle, have this facing up as you slide the connecter in to the slot on the side of the watch, when the connecter is all the way in to the slot, the pop-up button will engage and lock the band in place. Check out what Watch bands are available in the Apple Store app on the iPhone. My favourite bands are the Link Bracelet,Leather loop, and the nylon hook and loop band. If you have watch bands from the S1, 2 or S3, these bands will still fit the S4, 5, S6 or Se: i.e. 38mm-42mm or 40mm-44mm. Apple Watch SE and S6 give you all day coverage, and you can fast charge for an hour to get a bit more juice when you need it. If the Apple Watch is off, hold in the Side button for 2 seconds then release. If the Apple Watch is on, turn it off by holding in the Side button, Power Off screen will appear, and choose Turn Off. In this Power Off screen, there is also Medical ID, and Emergency SOS. Note - when the battery of the Apple Watch gets low, in the Power Off screen you can also choose Power Saving mode, this does not work with voiceOver as everything is turned off besides just the time. If you accidntally turn on Power Saving mode, press and hold the Side button to exit. Note - if you can’t see and you are wondering whether the Apple Watch is turning on, use the Seeing AI app from Microsoft on your iPhone, choose the Light channel, rest the camera on top of the Apple Watch screen, and then as it starts up it will recognise light coming from the screen. Usually the Apple Watch has a good amount of charge when you first get it. Setup of the Apple Watch is done within the Watch app of the iPhone and all functions within the app are fully accessible. With an initial setup of an Apple Watch, you have to aline the stars on the Apple Watch face with a coloured square on the iPhone screen within the Watch app, if you can’t do this, you can also do this part manually where you type in a Apple Watch ID pairing number. Remember that whilst a number of options within the Watch app are mirrored on the Apple Watch where you can also make changes, you have much more finite control in the Watch app. For example, choosing different watch faces within the Watch app along with a description of the actual watch face. If you have more than one Apple Watch, you can setup auto switching within the Watch app so that when you put another Apple Watch on, it will automatically activate. When you place the Apple Watch on the charger, you will hear a tone, and VoiceOver announce charging, and perhaps bedside mode. When you are charging the Apple watch, ,it will pop up a notification on your iPhone once the Apple Watch is fully charged. When you are on your iPhone, and no where near the Apple Watch charger, just say Hey Siri check battery, and all your devices including the Apple Watch will have their battery level spoken. When you are waring the Apple Watch, checkout the Battery complication or just ask Hey Siri what is my Apple Watch battery status. The user experience of the Apple Watch starts from the Watch Face, App Screen, and Dock. From the Watch face, if you press the Digital Crown, it will move to the App Screen, if pressed again, will return to the watch face screen. App View can be changed between grid or list view within Settings, App View on the watch. Folks using VoiceOver may find the List View easier. Quickly switch between the watch face and the most recently used app by simply pressing on the Digital Crown twice. Access the most recently used apps via the Side button pressed once. On the Watch Face of the Apple watch are icons called Complications which allow the user to quickly get access to information from associated apps without having to actually go into an app, makes getting info at a glance very fast. For example, the Info Graph screen has 8 complications so you could have Calendar, , Workout, Weather, Blood oxygen, Heart rate, Messages notifications, Move, exercise and stand rings, and Battery all with current data just sitting there on the screen waiting to be discovered. You can also access the Control Centre, and Notifications Centre from the watch face. Control Centre contains - Connected iPhone status, Location status, Mobile data toggle, WiFi toggle, Battery level status, Aeroplane Mode toggle, Ping iPhone, Silent Mode Toggle, Walkie Talkie Toggle, DND toggle, Sleep Mode toggle, Torch, Water Lock toggle, AirPlay toggle, and Edit. Notifications Centre - contains all of your notifications, and a Clear button to clear them. The Apple Watch can be secured with a Pass Code or unlocked via the iPhone if the Apple Watch is being warn. Wearing the Apple Watch, when you raise your wrist, the screen comes alive, and you can use Hey Siri at this point (of course if it is set to respond to Hey Siri in Settings). Touch the screen if you are using Voiceover to find out the time.: When the screen is locked, you can also do the following: 1 finger double tap - vibrated Hours and minutes (long for lots of 10 and short for lots of 1 minute). 1 finger triple tap - vibrated minutes only. So 10:32 would be 1 long vibration, pause, 3 long vibrations, pause, and 2 short vibrations. For folks that are not using Voiceover, within the Clock option within the Watch app, you can have the time spoken and/or vibrated. Busy busy and don’t have time to check how the hour is going, set Chimes on your watch to chime on the hour, quarter, half or 3 quarter hour. You can choose from Chime or Bird within Accessibility. Customise your Watch Face to give you the info you need at any time of the day or night, use the GMT watch face to setup different time zones in Australia. Note - the trick here is to have World Times for cities already in your World Time app, in this way, you just add each World Time CityName to each of the complications on the GMT Watch Face. Watch Faces can be easily customised from the Watch app or from the Watch Face main screen, 1 finger double tap and hold for VoiceOver users. Want to have a cute Apple Watch face, select from a huge variety from the iPhone Watch app. Fun ones are Mickey Mouse, Mini Mouse which both talk, and Toy Story. Want to see the time better, use the X-large watch face with easy to see time. Depending on what you are doing, easily switch between Apple Watch faces by scrolling left or right on the main Watch Face screen. For example, Activity (workout) watch face or Mickey Mouse. For VoiceOver users, the name of the Watch Face is spoken when you scroll to it. Can’t find your Apple Watch in the house, use Find My on your iPhone to locate your Apple Watch and play a sound. Can’t find your iPhone either but you have your Apple Watch on, just Ping your phone from the watch. Has your friend arrived at the railway station yet, just use Find People on the Apple Watch to check your friends current location. Note - must be sharing location. Have a smart home, just use your Apple Watch via the Home app or Siri to control all of your smart things like lights, switch’s etc. Want to keep healthy and monitor your wellbeing, engage with the move, exercise, and stand reminder rings on your Apple Watch: red for move, green for exercise, and pink for stand. Note - exercise is mainly to do with your heart beat, so going on a long casual walk, may not start to fill in your exercise ring. You can adjust the goals for all 3 rings: KJS for Move, minutes for Exercise, and number of hours you stand in a day for the Stand ring. If you use the Fitness Widget in iOS 14 on your iPhone, you can check how your rings are going as well. Use the various Workout routines on the Apple Watch to get the most out of your exercise, and have most of the things you do to help you fill in those rings. Note if you don’t use one of the Workout routines, the Apple Watch at best will just assume you are going for a brisk walk, and not turn on many sensors. There are lots and lots of Workouts on the Apple Watch which should pretty cover most users needs. What is very cool about the Workout app is that when you are doing a Workout routine which includes a number os sub-routines, you can keep just adding them to the main overall Workout and then when you are finished, just press End and all the sub-workouts will be saved. The indoor Workout works well for the treadmill. The Functional Strength training is great for Sit to Stands, and where you are just stepping up and down on a step. With all these Workouts, you can set an Open Goal and just keep going or set certain parameters to complete to finish the work out such as time, distance, energy burned etc. Any time you are exercising or not, you can check out how your heart beat is going on the Apple Watch either via the Heart Beat app or via a complication on the watch face. Within a workout, just raise your wrist and get your current heart beat spoken to you by VoiceOver. If your training and running laps around the park where you have to complete each lap within a certain time, use the Stop Watch app and keep track of each lap. Sitting down to long, the Apple Watch will remind you to stand if you have been sitting for more than 50 minutes, and yes, you can turn it off all together or just mute for the day. Use the Breathing app to meditate or just take some time out to relax and concentrate on your breathing with the help of the haptics on the watch. There is also a Breathing complication for the watch face. Minutes and number of breaths per minute can be adjusted. Monitor your sleep with the Sleep app when you go to bed with your Apple Watch on. You will also be able to setup a reminder for wined down time before going to bed. In the morning, you can check how well you slept. The Blood Oxygen sensor in the S6 is a great tool to monitor your wellness. Use the Blood Oxygen app or use the complication on the watch face (S6 only). Note the ECG function by placing your finger on the Digital Crown to get a pulse reading is not switched on in certain regions including Australia as of October 2020. The Apple Watch health and well-being side of things is not just based upon the use of one feture, but all features when brought together to allow you to examine trends and your overall general health and wellness. Go in to the Health app on the iPhone to examine all of the data that the Apple Watch has securely and privately put together for you for day, week, month or year views. Another function that is not yet turned on in Australia is Family Sharing. This is where you can have one iPhone controlling a number of Apple Watch’s. Hopefully this will come at the end of 2020. Note - this function is not available on the S3 as it is now WiFi only and for Family Sharing to work, a cellular Apple Watch is required. With iOS 14.2 coming out in November 2020, the Intercom feature currently supported in iOS 14.1, for HomePod to HomePod will be available on the Apple Watch so you will be able to send intercom messages when you are out and about or at home via your HomePods. Gone for a swim and the sound coming out of the watch sounds a bit tinny, just use the Water Lock function to make the speaker membrane vibrate and clear the moisture off the speaker membrane. Cooking and need to time the Pasta, just use the Timer app on the watch if you don’t want to use Siri. At this point, Siri doesn’t read the remaining time on the Timer for VoiceOver users, but you can still read the value. Tired of dragging your iPhone out of your bag or pocket to answer a phone call, check a notification or reply to an email or message, just do it all on the watch. Running late for an appointment, just call from your Apple Watch using the Phone app, Siri or from a complication You can also check your favourites, Recent, Contacts, Keypad or Voice Mail within the Phone app. Note - since you can access the Keypad, yes, you can use auto phone systems where you have to press 1 for this or 2 for that. You can also transfer the call from the Apple Watch back to the iPhone if you need to. Need to dash off a quick message, just do it on your Apple Watch via the Messages app and choose from dictation, emojis or scribble. Reply and send emails from your Apple Watch using the Mail app, and choose from dictation, emojis or scribble. Some one rings you with a quote number, phone number or something else you need to take information down about, just use the VoiceMemos app on the Appel Watch to make an audio note to yourself. These Voice Memos are available through iCloud so you can pick them up on your iPhone as well. If you need to find out quickly where you are, just ask Siri: Hey Siri Where am i? you can also find this information within the Maps app and favourite locations. Of course, you can do lots of other things with Siri, the same you can do on the iPhone including searching for closest restaurant, petrol station etc. Don’t know how to spell a word, just ask Siri. Get a definition of a word. Start music, radio or podcast playing. And so on. Note - you can search for a website using Siri, use VoiceOver to Open the website by choosing the Open button after the link, and then read the website using Voiceover. Siri can be invoked in a number of ways by raising your wrist, holding in the Digital Crown or just saying Hey Siri (each one of these options can be toggled). Enjoy listening to music, radio, audio books or podcasts, do it all on your Apple Watch with connected ear phones or depending on what you are doing, the HomePod. Note - most of the time the Apple Watch is going to want to play through connected ear phones. A bit of an annoying function, if you are using VoiceOver with the airPods or Beats Flex and you have chimes turned on in the Apple Watch, every time the watch chimes, and you happen to be using your AirPods/Beats Flex on your iPhone, they will switch to the watch, play the chime, and then switch back to the iPhone. Use the Now Playing App on the Apple Watch to start or stop media playing on the iPhone. For example, listening to a book within the Audible app, Now Playing gives you current Chapter title, Volume, Skip backwards 30 seconds, Play, Skip forward 30 seconds, Airplay, Track list, and More. Get up in the middle of the night and you need a bit of light to get around the house, just turn on the Torch function on the watch to light your way. Set a wake up alarm on your Apple Watch to wake you up in the morning whether the watch is on your wrist or on your bed side table charging. There are many chargers now which combine the Apple Watch, iPhone, and AirPods Pro all together on one charger. Check the weather with the Weather app, complication on the watch face or via Siri. Want tactile feedback when walking or driving to a destination, the watch gives you tactile feed back for left, right turns etc through the Maps app. There are many other places where haptic feed back is used. Within the Sounds and Haptics screen within Settings, you can play around with the strength of the Haptic feedback including prominent haptic feedback. Remember those people in the movies or concert halls who don’t turn of their iPhone etc, you can put your Apple Watch in to silent mode so that you don’t annoy other people. Speaking of silent mode, if you get a call on your Apple Watch and if Mute is turned on when you put your hand over the Apple Watch, you can stop the ring sound straight away. This is done in Sounds and Haptics Settings screen, Cover to Mute Toggle. use the Reminder app to remind you about the important or not so important things on the Apple Watch. Shopping and forgot your key card, just use Apple Pay on the watch securely and privately by pressing twice on the Side button. Lost the physical Siri Touch remote somewhere in the house, just use the Remote app on the Apple Watch to keep using and navigating the Apple TV. What time is it in London, use the World Time app to check and if not there, just Add a New City or again, just ask Siri. Prone to falling, enable in Settings, SOS, Fall detection to call Triple Zero, and your own contacts with your location when the Apple Watch detects that you have had a fall, you can cancel this automatic response and not call. If you are over 65 years of age, this will be enable automatically. Also within Settings, SOS, this is where you enable Hold Side button to call Emergency Services. After about 5 seconds, a personal alarm will sound, and the watch will count down to call triple zero in Australia. When I tested this, I couldn’t stop the call to triple zero in Australia using VoiceOver so had to explain to the operator that it was a test call. You can also setup Medical ID within the SOS screen to be shown at the Apple Watch lock screen via holding in the Side button to bring up the Power Off screen which contains the Medical ID info. this info is also sent to emergency services and your Emergency Contacts. Install or delete apps on the Apple Watch from the Watch app on the iPhone or delete apps you don’t want by using the VoiceOver actions rotor on the watch itself. You can also use the App Store app on the Apple Watch to install apps as well. Default apps on the Apple Watch include: Activity (Move, Exercise, and Stand App Store, Audio Books (from the iTunes library), Blood Oxygen (S6 only), Breath (meditation), Calendar, Contacts, Hand Washing (Hand Washing reminder when you come back home and/or to keep washing your hands for 20 seconds), Heart Rate, Mail, Maps, Messages, Music, News, Now Playing (media), Nike+ Run Club, Noise (check environmental noise levels), Phone (the Phone app for Recent calls etc), Photos, Podcasts, Settings, Sleep (monitor your sleep), Shortcuts (as in Siri Shortcuts), Stocks, Voice Memos (can use internal watch speaker), Walkie Talkie (talk directly to another Apple Watch user), Wallet (Apple Pay), Weather, and Workout. Besides the default apps on the Apple Watch, there are many apps that are fully accessible on the Apple Watch. For example: the Apple Store app itself for checking your orders etc, Audible audio books, Chirp (Twitter app), Cricket Australia Live, Ember (for use with the Ember Temperature controlled mug), Just Press Record (another excellent recording app), Outlook for Microsoft Outlook, Pedometer++ (step counter), Pocket Braille (learn Braille), Spotify, Tile for use with the Tile Tags, Trash Day (reminder when to take out the garbage bins), TripView Sydney for timetable information for public transport within Sydney, Water Reminder (drink more water). Sometimes when using 3rd party apps on your Apple Watch, they may sometimes lock up, easally force quit them when you are in the App when holding down the Side button to bring up the power off screen, and then hold in the Digital Crown to complete Force Quit. Accessibility options in the Apple Watch (which closely mirrors in general what is available on the iPhone) include: Vision - VoiceOver, Zoom, Bold Text, On/Off Labels, Gray Scale, Reduce Transparency, Reduce Motion, and Chimes. Motor - Side Button Click Speed, and Touch Accommodations, Wheel Chair Activity, Walkie Talkie accessibility. AirPods - adjust the speed to press on the AirPods. Hearing - Mono Audio, and Adjust the Audio Balance between Left and Right channels. Taptic time Speed: adjust how fast the time is felt with Taptic time (long vibration for 10 minutes, and short vibration for 1 minutes). As with the iPhone, you can set the Accessibility Short cut (pressing the Digital Crown 3 times) to toggle on or off VoiceOver, Zoom or Touch Accommodations. You can also turn VoiceOver on or off via Siri. With VoiceOver you can: 1 finger flick left or right for previous or next item, 2 finger clockwise or counter clockwise rotate use VoiceOver rotor (now includes Actions, Character, Word, Speaking Rate, Volume, Language, and Headings), 1 finger flick up or down to move or access VoiceOver rotor, 1 finger double tap activate current item, 1 finger double tap and hold (wait for vibrate) bring up context more menu screen for example bring up Watch Faces screen when done from the watch face screen. 1 finger double tap when watch locked gives haptic time for hours and minutes with VoiceOver. 1 finger triple tap when watch locked gives haptic minutes for VoiceOver. Note - now with Watch os 7, haptic time can be used whether VoiceOver is on or off. 2 finger touch silences VoiceOver speech, 2 finger flick left or right scroll between watch faces, 2 finger flick Up or Down scroll screen up or down. 2 finger triple tap turn on Digital Crown Navigation togle - allows you to move the VoiceOver cursor left or right by using the Digital Crown. 3 finger tap name of watch face or page scrolled, 3 finger double tap toggle VoiceOver speech, 3 finger triple tap toggle VoiceOver screen curtain, Modified version of VoiceOver iPhone X style gestures: 1 finger drag from top of screen with initial vibration confirming gesture activated, keep moving finger for the 2nd vibration to access Control Centre. Same from bottom of Watch Face screen for Notifications Centre. If gestures prove difficult, again at the Apple Watch watch face screen, use the VoiceOver Rotor Actions option (default) to flick up or down with one finger between customise watch face, Notifications Centre, control centre, and Activate. When VoiceOver focus is on a complication like the Rings, an extra item is added to the VoiceOver Actions rotor option, Enable Auto speak, this allows VoiceOver to automatically speak the complication when you raise your wrist. This is a toggle, so to turn it off, choose Disable Auto Speak from the VoiceOver Actions rotor. VoiceOver settings on the Apple Watch (Settings, Accessibility, VoiceOver) include: VoiceOver toggle, Speaking Rate, VoiceOver Volume, Haptics Toggle, Siri Voice toggle to allow VoiceOver on the watch to use the Siri voice from the iPhone (currently does not work as of October 29 2020), Speak Hints toggle, Digital Crown Navigation toggle, Speak on Wrist Raise toggle, Screen curtain toggle, Speak Settings options, Rotor Languages options. In specific reference to VoiceOver, when using gestures, the Apple Watch SE or S6 is so responsive, it feels like you are using the iPhone with VoiceOver. For more information on the Apple Watch in general, go to: http://www.apple.com/watch or on specific accessibility features, visit the Apple Accessibility page: http://www.apple.com/accessibility David Woodbridge October 2020